Submissions
This is where you may review the individual submissions made by your students.
View Submissions¶
1) To view your assignment's submissions, open the Assignments page by clicking the Assignment
button in the activity bar, on the left side of the screen.
2) On the Assignments page, click the blue Open button that corresponds to the assignment that you'd like to open.
3) Now that the Assignments page is open, in the bar at the top of the screen, click the tab labeled Submissions.
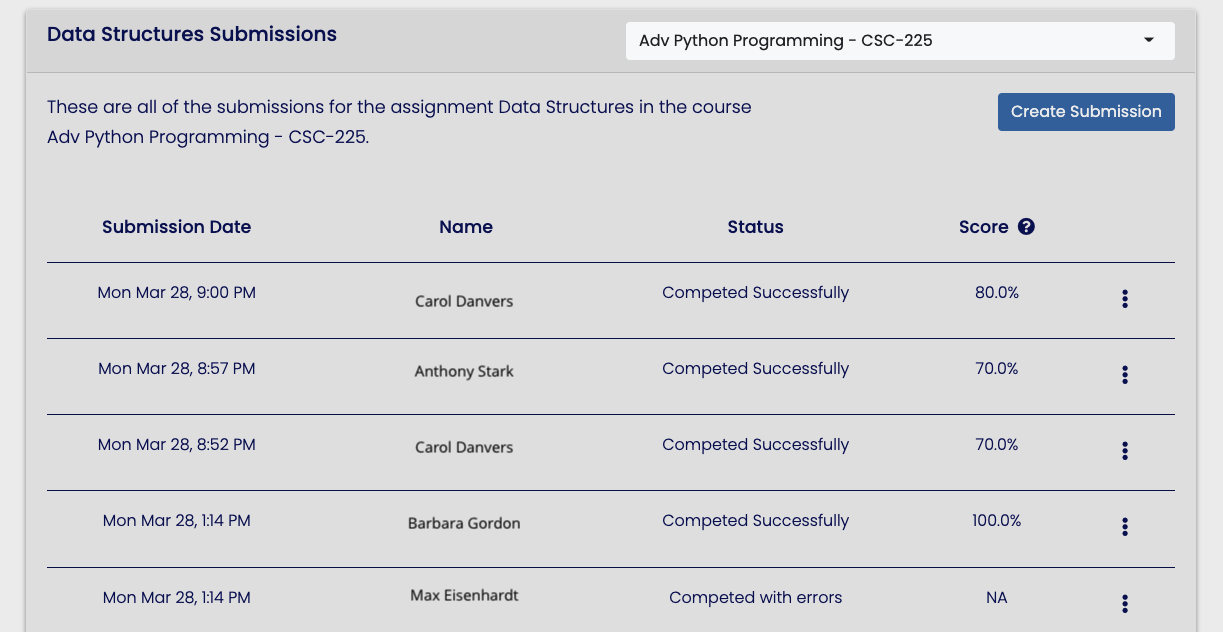
| Column | Description |
|---|---|
| Submission Date | This is the date and time that the server received the student's submission. |
| Name | This is the name of the student that made the submission. |
| Status | This is the status of the submission during its grading process. Completed Successfully means that the tests were able to run the student's code, even though there may have been failed tests done prior due to errors. Completed with errors means that the tests were unable to run the student's code. This error status is most likely caused by the fact that the code didn't compile (due to a syntax error or a missing file). There are several other short intermediate steps the submission may be in while the code is being tested. |
| Score | This is the score the student earned for this submission. This score was calculated using the Grading Formula, if you change the grading formula, these grades will automatically reflect the formula change. |
| This opens a menu which will provide us the option to view the submission details or download the submission file. |
Filtering Submissions¶

View a different set of submissions by selecting a different class or student in the Submission Selection Menu. When you click this menu, you have the option to view submissions for all students in a particular course (by selecting a course name). You can also view a particular student's submissions by selecting a student's name.
Submissions Details¶
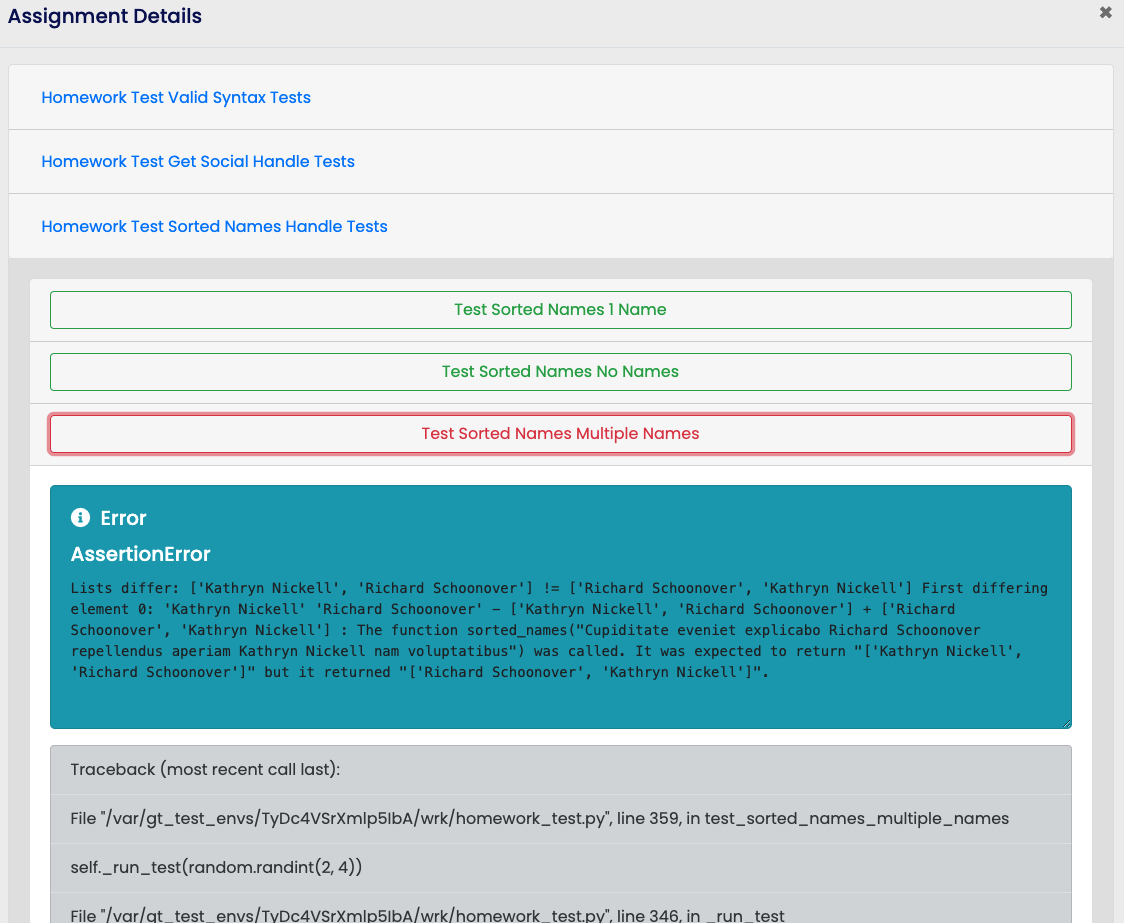
The submission details is a window that displays the test results for a particular submission. The test results are categorized into sections based on the fully qualified name of the test case that the test belongs to. The title of a section will match the test case class's names. To open a test case's test results, click on the section's title. In the image above, the section "Homework Test Sorted Names Handle Test", is open and we are looking at the test results of the failed test "Test Sorted Names Multiple Name". Tests names that are red have failed, yellow tests mean they were skipped, and green tests passed.
The text displayed in the box labeled Error is the message from the exception that was raised/thrown. Below the error box is the stacktrace of the exception.
Common error codes¶
Often errors occur before submissions can be tested. In this case, the student does not get a grade. This can happen for a variety of reasons. Below, we will discuss several common reasons and their resulting error codes. You do not need to remember the codes because each error is accompanied with a message explaining the situation.
| Error Code | Description |
|---|---|
| 5.4.3 | This occurs when the submission is missing expected files. This is accompanied with a message letting the student know which files are missing. |
| 5.3.1 | This arises when the student has already submitted the exact same copy of the file(s). Often students may work with two versions of a file(s) and make local changes but mistakenly submit another version. |
| 1.1.9 or 1.6.4 | This occurs when there is an error compiling Java code or Python code respectively. The complete stderr is reported to the student. |
| 1.6.5 | This occurs when there is an import error in the student's python code. For example, they are missing a required class or function. By default for Python applications, the auto-grader will gracefully handle this for you. Your students will be presented with a message, informing them which attribute is missing. Learn how to avoid this error. |
| 5.5.4 | This happens when the student has terminated the testing prior to it's completion. |
| 2.0.1 | This occurs when the student's test times out. Learn how to increase the test's time limit. |
Create a submission¶
You can create a submission for your student by clicking the Create Submission button in the submission view. To create a new submission do the following steps:
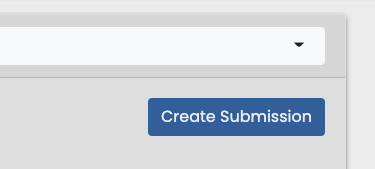
2) Now that the submission view is open, click the Create Submission button under the Submission Selection Menu in the upper right corner of the submission view. This will open the submission creation window.
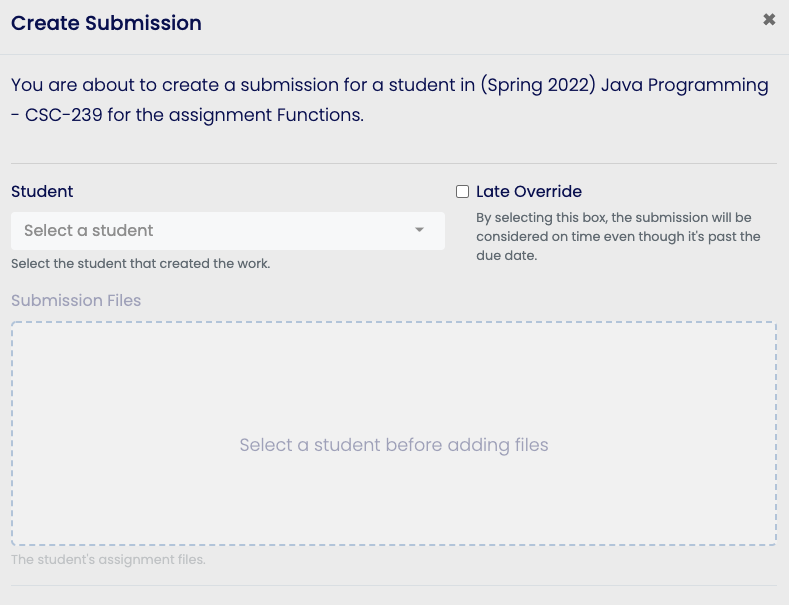
3) Now that the submission creation window is open:
-
Student - Select the student you'd like to make the submission for.
-
Late Override - This will allow you to specify if this submission will be marked as late, if the submission you are about to make is past the due date.
-
Submissions Files - Drag and drop the student's submission files in this box to upload the file for testing.
Downloading Submissions¶
You can download your student's submission files by opening the submission view, then locating the submission you'd like to download in the table of submissions. Afterwards, click the more options button next to the submission. In the menu that appears, click the Download button.